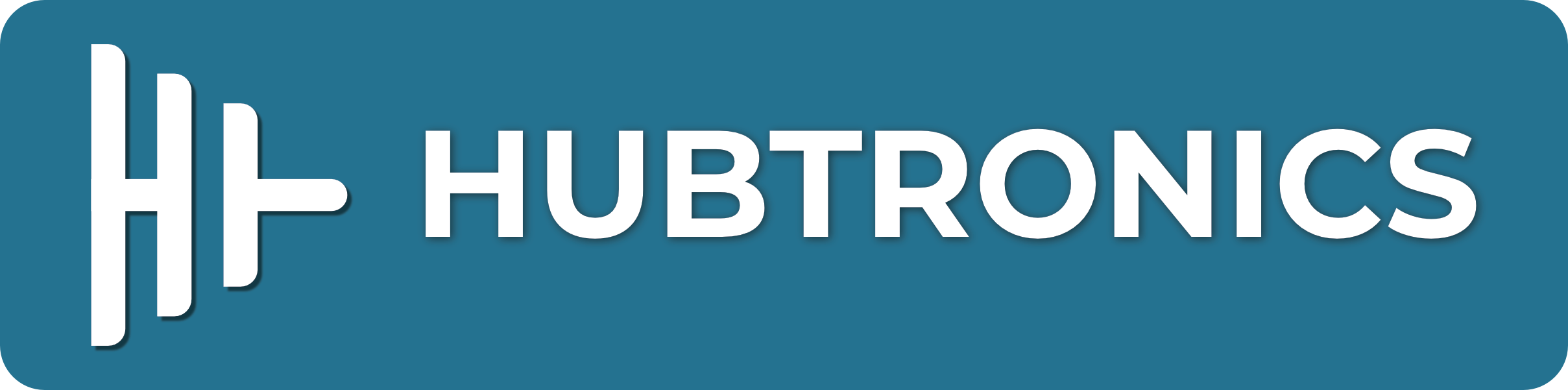Overview
Introduction
13.3inch IPS screen, 1920x1080 high resolution. Toughened class cover. Supports Raspberry Pi and can also be used as a computer monitor.
Features
- 13.3inch IPS screen,1920x1080 high resolution
- Toughened glass capacitive touch panel, 6H hardness
- When works with Raspberry Pi, supports Raspberry Pi OS / Ubuntu / Kali and Retropie systems.
- When working as a computer monitor, supports Windows 11/10/8.1/8/7, ten-points touch.
- Multi languages OSD menu, for power management, brightness/contrast adjustment, etc.
- 3.5mm audio jack, supports HDMI audio output
- Embedded ferrite Hi-Fi speaker(no need for external speakers)
- Also supports VGA input (specific cable is required and should be purchased separately)
- 100x100mm spacing mounting holes (M4 screw hole) for general wall mount
- Comes with 60° tilt angle stand
Note: The version without case doesn't have VGA input and related stand function.
Working with PC
This product supports Windows 11/10/8.1/8/7 OS.:
1. Connect 12/1A power adapter to the DC interface of LCD, after connecting the back light will light.
2. Connect the TOUCH interface of LCD to the USB interface of PC . Waiting for a moment, The touch will be recognized by Windows automatically
3. If you use HDMI, you need to connect the HDMI interface of LCD to the HDMI port of PC. About 5s later, you can see that the LCD display properly. If you need the audio, you can insert a 3.5mm earphones to HP ports.
4. If you need to use VGA communication, you need to connect the VGA interface of LCD to PC's VGA ports by Mini HDMI to VGA Cable
Note:
1) If multi screen are connected to one PC at the same time, you can only control the cursor by this LCD, it is recommended to set the LCD as main screen.
2) Some of PC cannot support HDMI screen Hot Plug . In this case, restart the PC may solve.
3) HP audio output only works while using HDMI communication
4) Mini HDMI to VGA Cable is necessary and need to be purchased separately if you use VGA communication.
Working with Raspberry Pi
Supports Raspberry Pi OS / Ubuntu / Kali and Retropie systems on Raspberry Pi.
Please download the latest version of the image from the Raspberry Pi official website.
1. Download the compressed file to the PC, and extract the img file.
2. Connect the TF card to the PC and use SDFormatter to format the TF card.
3. Open the Win32DiskImager software, select the system image prepared in step 1, and click write to burn the system image.
4. After the programming is completed, open the config.txt file in the root directory of the TF card, add the following code at the end of config.txt and save it
hdmi_group=2 hdmi_mode=82 hdmi_cvt 1920 1080 60 6 0 0 0
5. Connect the 12V power supply to the DC interface of the LCD, and you can see that the LCD backlight is lit normally.
6. Connect the Touch port of the LCD to the USB port of the Raspberry Pi.
7. Connect the HDMI port of the LCD to the HDMI port of the Raspberry Pi, power on the Raspberry Pi, and wait for a few seconds to display normally.
Keys description
- 13.3inch HDMI LCD (H) (with case)
- 1: Open or Close LCD display. If you don't need the LCD for long time, you can use this button to reduce consumption
- 2: Direction button
- 3: "OK" function
- 4: Open menu and "Return"function
- Power: Turn on/off LCD
- Menu: Open OSD Menu/OK
- Up/Left: Direction buttons
- Down/Right: Direction buttons
- Exit: Return
Resource
3D Drawing
- 13.3inch HDMI LCD (H) & 13.3inch HDMI LCD (H) (with case) & 13.3inch HDMI LCD (H) V2 (with case) 3D Drawing
- CE RoHS certification